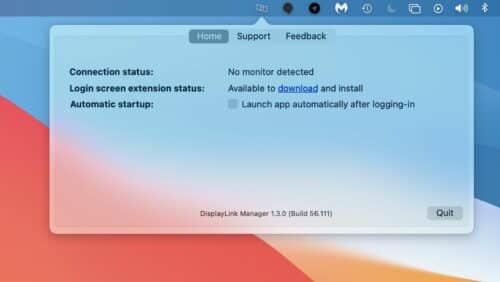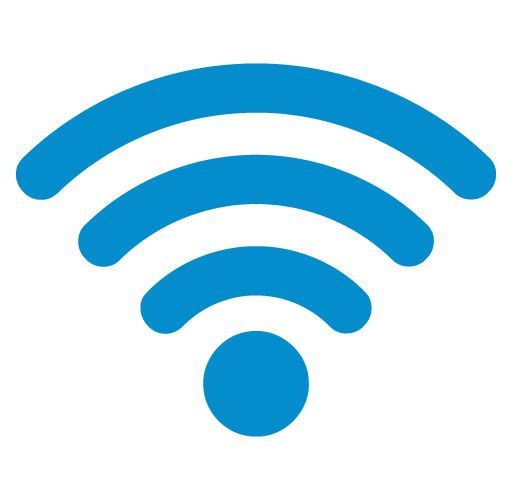Brightness Driver for Windows 7
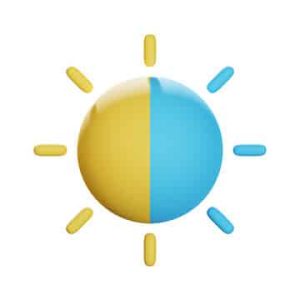
Brightness Driver for Windows 7:
Your laptop’s display brightness is important for a variety of reasons. Watching movies, playing games, and using features like Night Shift all depend on the proper brightness level. So, download the latest Brightness Driver for Windows 7.
Download Brightness Driver for Windows 7 (Here)
If you’re experiencing issues with the screen brightness control, it may be due to a problem with the device drivers. Try updating the driver to resolve this issue.
Freeware:
Doctors often say that too much brightness can strain your eyes. That’s why it is important to have a screen dimmer that works well for you. Luckily, there are many software applications that let you manage the display brightness of your laptop easily. These tools can help you save energy and prolong the life of your battery. They can also prevent your eyes from getting tired too quickly.
One such program is Twinkle Tray, a simple and lightweight screen dimmer for Windows. This tool lets you set up multiple monitors in unison and has a variety of settings that can adjust the display brightness based on your environment. This includes the ability to enable link level for unified brightness control and change the brightness update rate.
Another option is Adaptive Brightness, a feature that allows your monitor to automatically adjust its brightness based on ambient lighting conditions. This feature uses ambient light sensors to detect changing lighting conditions and can be turned on in the Power Options menu in Windows 10. However, if you are having trouble with the automatic brightness adjustment, this might be caused by an outdated driver for your device.
To fix this problem, you can try updating your drivers using a driver updater program. You can download these programs from the internet, such as DLNA, or you can use third-party tools such as Driver Booster or DriverHub. You can also find the latest drivers in your computer’s Device Manager by expanding the Display Adapters section and right-clicking on the installed device.
Easy to use:
If you’re a Windows 7 user, there are several ways to adjust your laptop’s screen brightness. You can use keyboard shortcuts, Power Options, Windows Mobility Center, or graphics card settings. Changing the brightness of your display is an effective way to save energy and improve your computer’s performance. You can also reduce the risk of overheating by adjusting the screen brightness to the lowest level possible.
In earlier versions of Windows, if you adjusted the display brightness using hotkeys, your new setting would remain in effect until the system switched between running on battery and plugged in or until the system slept or restarted. In Windows 7, the new display brightness value is stored as either the On battery or Plugged in brightness level value of the active power plan, depending on whether the system is on battery or plugged in when you change the brightness.
If the brightness function keys on your Windows 7 computer no longer work, you may need to update the drivers for your graphics card. You can do this by opening the Device Manager and expanding the “Monitors” category. Click the “Update driver” button and follow the on-screen instructions to download and install the correct version of the driver. Once the driver is installed, you can re-enable the brightness slider in your Power Options window.
Requires no installation:
Adjusting the brightness of your laptop monitor is an important task for reducing eye strain and optimizing your display. It can also save energy and extend the battery life of your laptop. There are many ways to adjust the screen brightness, including using keyboard shortcuts and the Power Options menu.
If your laptop is not adjusting its brightness, you may have an outdated driver. It is recommended that you update your drivers regularly to avoid issues like this. Many people have reported that updating their drivers has fixed their brightness problem, especially after a Windows update.
Alternatively, you can try to fix the issue by adjusting your power settings. To do this, click the Power Options icon, which is a battery-shaped button located in the bottom-right corner of the screen. Then, click Change plan settings and select the option that allows you to adjust the brightness of your laptop while it is plugged in or running on battery power.
Another way to adjust the brightness of your laptop is to use software such as f.lux, which can adjust your screen color based on the time of day and lighting in your room. This software can help reduce eye strain and make it easier to read at night. However, it can require a bit of tweaking to get it to work properly.
Works with most monitors:
Many people who use laptops often find that the screen brightness cannot be adjusted properly with the built-in settings. For example, one level of brightness may be too low in a bright environment. While another might be too high in a dark room. This can be annoying, especially if it happens frequently. Brightness Driver can save time and energy by adjusting your computer’s display automatically. Ensuring that it is always at an optimal brightness for the current environmental conditions.
In traditional desktop computers, users often adjust their monitor’s brightness by using the physical buttons or knobs on the screen itself. However, most laptops do not have this option, and as a result. The brightness setting must be changed manually in Windows. The process is fairly simple, but it is a little inconvenient.
The program works by enabling the ambient light sensor (found on most modern laptops) to control the screen brightness in response to changing lighting conditions. This feature is enabled in the operating system through a service named Adaptive Brightness (Service Name: SensrSvc). If this service fails to load or start. Windows 7 startup is delayed and an error message is recorded in the event log.
If you have trouble using the Built-in Brightness Control in Windows 7. You can try to fix it through the registry. To do this, open the Start menu and type device manager. When the Device Manager window appears, expand the “Monitors” category. Click the monitor whose driver is not working correctly.