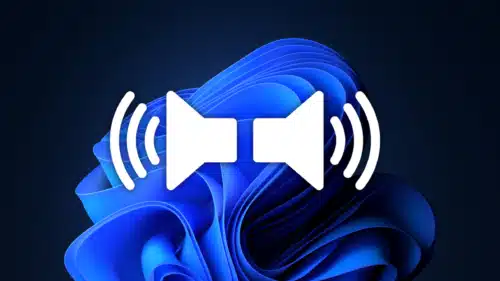How to Fix a No Sound on Windows 11?
Windows 11 Sound Driver is a useful piece of software that improves the system’s connectivity with external audio devices. But, there are times when this driver can cause a no-sound issue on Windows 11.
Download Windows 11 Sound Driver (Here)
So, how to fix it? The first step is to verify if the driver is compatible with your device. Next, try updating it if necessary.
Uninstall the older versions of Windows 11 Sound Driver:
Sometimes old audio drivers break sound on Windows 11, requiring you to uninstall them. The process is simple and quick, as you can use the Device Manager to uninstall your audio driver.
Before you start the uninstall procedure, note down your audio driver provider and version. This will make it easy for you to download them from the manufacturer’s website when you need to reinstall them again after the uninstall process finishes.
Another method to fix this problem is by running the Audio Troubleshooter. This tool can help identify and fix any driver-related issues.
This tool can also find and reinstall missing audio driver software for your computer, which may be the cause of the no-sound problem on Windows 11. If it fails to resolve the issue, you may need to reinstall your sound driver manually by following the steps above.
Restart:
If your computer’s audio suddenly stops working, there are several things you can try to fix the problem. One possible solution is to restart the Windows 11 Sound Driver.
The Windows sound driver is used to control the hardware installed on your PC, including speakers, microphones, and headphones. It also controls audio volume and input.
You can open the sound settings in the Sound tab of the system menu. You can get there by clicking Search in the taskbar, typing sound, and then select Sound Settings from the results.
Another option is to use the Windows troubleshooter tool to fix problems with your sound device. This tool will test your headphones, speakers, and other audio devices to see if there’s a problem with them.
If the troubleshooter finds a problem with your audio devices, it will reset them. This can help you find out whether the issue is with your sound devices or your computer.
Check for Updates:
Updates to device drivers are a major factor in ensuring your computer’s optimal performance. Drivers provide enhanced features and fix bugs that can cause a host of system issues.
One way to check for updates is through Windows’ built-in Device Manager tool. It scans for new drivers for your devices and installs them automatically.
Another way to get driver updates is through your PC’s manufacturer’s website. This can be a little more involved, but it can also be faster and easier.
You can also use Windows’ built-in troubleshooter to find and fix issues related to sound. Depending on the specific issue, you can either run it manually or choose to have it automatically run for you.
Reinstall:
If resetting the audio settings didn’t fix your Windows 11 sound problems, you can also try uninstalling and reinstalling your audio drivers. This will reinstall all the drivers that are needed for your system’s hardware.
There are multiple ways to uninstall your audio driver, including through the Control Panel and Device Manager. However, the most straightforward way is through the latter.
In the Device Manager, expand the “Sound, video, and game controllers” category and find your sound card or device. Right-click the name of your audio device and select Uninstall from the popup menu.
You can also use the Device Manager to scan your computer for missing drivers. This will help your system identify and download any necessary updates. If you don’t see your audio driver installed in Device Manager, check with your manufacturer to find out if they have an updated version available. If they do, you can download it and install it manually.