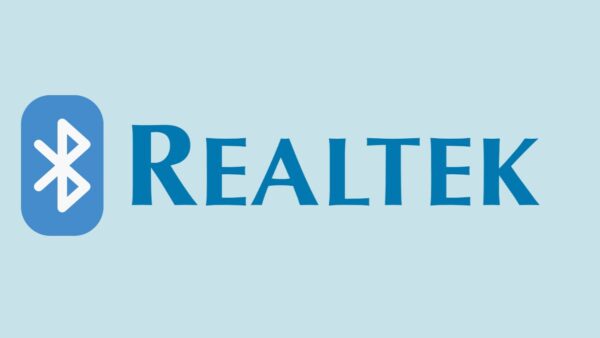Realtek Bluetooth Driver Windows 11:
If you are having trouble with your Realtek Bluetooth Driver Windows 11, then read this article for more information. It will provide you with all the steps necessary to download and install this device. You will also find tips and tricks for troubleshooting and reinstalling this device, so read on! We’ll also go over some of the most important things you need to know before you begin downloading and installing this device. Hopefully, this article will make the whole process easier for you.
Download Realtek Bluetooth Driver Windows 11 (Here)
Downloading of Realtek Bluetooth Driver Windows 11:
After installing the latest version of Windows, you can download the Realtek Bluetooth driver for your computer. Typically, this driver is available from the Bluetooth manufacturer’s website. However, if you are unable to locate the driver, you can download it manually. In this article, we will discuss the process of downloading the Realtek Bluetooth Driver for Windows 11.
After installing the latest version of the Realtek Bluetooth driver on your PC, you need to uninstall any previous driver. Once this is done, you must restart your computer and install the driver again. Make sure that you have the latest version of Windows because you will need this driver for your Bluetooth device to function properly. Once the driver is installed, you must run a scan with an antivirus program to detect the driver and fix any errors.
Installing:
When installing or updating a Bluetooth driver, it is important to know how to do it properly. While Windows is designed to handle these issues automatically, some cases require human intervention. Here are some common methods for installing a Bluetooth driver in Windows 11.
To enable Bluetooth on your device, first enable it on your computer. Click on the Windows icon to open the Start menu and choose Settings. If you don’t see the Windows icon, press the Windows + I shortcut. In the settings window, select the Devices tile. Then, click the Bluetooth & Other Devices tab in the left-hand panel. The toggle for Bluetooth must be set to “On.”
Troubleshooting:
Have problems with your Realtek Bluetooth driver? If so, you may need to manually update it. To do this, navigate to the Device Manager and click the Bluetooth link. From the Properties screen, select the Device tab. Select the Uninstall device option. Windows 11 will then install a compatible Bluetooth driver. To fix the Bluetooth driver problem, follow the steps in the following article. Listed below are some of the steps to update the driver.
First, restart your PC. Make sure the Bluetooth service is enabled. You can find this under Services. Then, go to the General tab and look for the Bluetooth Support Service. Change its settings to Automatic. When you’ve finished the troubleshooting steps, restart your computer. If the Bluetooth problem still persists, try to reconnect the device. Make sure it’s within range. After restarting the device, you can also try using the Bluetooth troubleshooter.
Reinstalling:
If you are running Windows 11 and are experiencing problems with your Bluetooth device, you may want to reinstall the Bluetooth driver. There are several options for doing this. You can either reboot your PC, or you can use the Bluetooth troubleshooter. If this fails, you may want to try a different device or reboot your PC. However, this method may not fix the problem in Windows 11. If this happens to you, there are a few reasons why it might be failing to install the Bluetooth driver.
First, try deleting the Bluetooth device. Sometimes, Bluetooth devices are corrupted after downloading the wrong file from an unknown source. You can also try reinstalling the driver by creating a restore point in your system. If the problem persists after uninstalling the driver, you can always create a system restore point and roll back any changes made to the device driver. To do this, you need to open the Control Panel by pressing the Windows key and selecting “Programs and Features”. Click on the Bluetooth device and right-click it. Next, click on the uninstall option in the top ribbon.
Updating:
Updating the Realtek Bluetooth driver on Windows 11 will improve the connectivity of your PC’s Bluetooth device and prevent any problems that may arise. The process is simple and can be completed manually by visiting the manufacturer’s website, but you must make sure that the new driver you’re installing is compatible with your PC’s exact model and version of Windows. If you don’t have the time to go through these steps, you can download a driver updater like Driver Easy, which will perform the task for you automatically.
Once you’ve downloaded the update, you can install it on your computer by using the built-in utility, called Device Manager. This tool will show you all the recognized devices and associated drivers. Locate the device that’s giving you trouble. Then, go to its properties and click on the Update Driver button. After the update is completed, restart your computer to use it. If the update process was successful, you should be able to use your Bluetooth device immediately.