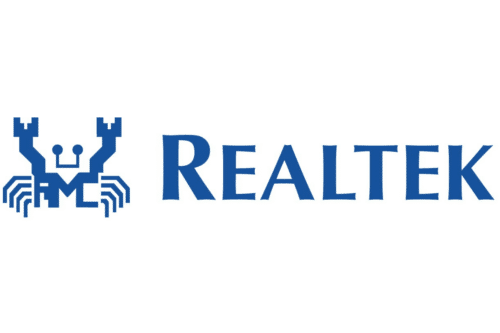Fixing Realtek Audio Driver Problems on Windows 11 Asus;
You might be experiencing some problems with the Realtek audio driver on your Windows 11 Asus PC. If so, you can fix it by reinstalling the driver or updating it.
Download Realtek Audio Driver Windows 11 Asus (Here)
Installing the driver:
If you are having trouble with installing the Realtek audio driver on your Windows 11 PC, you may have a couple of options. One is to use the built-in audio troubleshooter, while the other is to use a third-party driver downloader.
The problem with using the built-in audio troubleshooter is that it can take a while to find the right version of the driver. You may also have to manually select the type of motherboard on your PC.
Another option is to visit the official website of the hardware maker, and then download the appropriate driver. For example, if you have an ASUS system board, you can download the drivers for it from the ASUS website.
When you have found the driver, you can download and install it by following the instructions on the screen. Note: You will need to agree to a license agreement before you can use this software.
If you have not already done so, restart your computer. During this time, you will receive a message that will tell you to reinstall the Realtek audio driver. Once the process is complete, you will be able to play your audio again.
If you still experience issues with your sound card, you can visit the device manager. It will contain a list of installed sound cards.
Updating the driver:
If you’re having issues with your Realtek audio, it may be time to update it. These drivers provide the communication between your audio device and your software. They are also required for running sound-related applications.
Getting a new driver is a simple process. You can find the latest version on the manufacturer’s website. Alternatively, you can try Windows’ automatic download. However, Windows will need to be restarted before the changes will take effect.
To check whether you have an updated Realtek driver, you can start by checking the Device Manager. This will display all of your installed sound cards. Using Device Manager can help you diagnose any errors or problems with your sound card.
If you’re having trouble finding an updated Realtek driver, you can search for the device on the Manufacturer’s Website. Most manufacturers will have a page with general audio drivers and some customization options for specific systems.
Another way to get a driver update is through the Windows Update utility. This will automatically download and install the most up-to-date versions of all drivers. Some of the file types have slightly different installation procedures, but the updates will all work.
The official Realtek website is another great source for the latest drivers. It does not offer customizations for certain mainboard manufacturers, however.
Aside from the Realtek driver, you can also update other drivers using Windows Update. Just click on the link to start the process.
Fixing problems with the driver:
If you are using Windows 11 and have problems with your Realtek Audio Driver, there are several things that you can try. Whether you’re having issues with the mute button or have an issue with the volume control icon in the system tray, you can fix the problem by using the right tools.
First, you need to make sure you’re running the latest version of the software. If you’re not, you might be running an outdated driver. In addition, you need to check the settings for your sound device. For example, if you have an external microphone, you need to make sure that you have the correct audio output device.
Second, you need to update your audio driver. You can do this manually or automatically. This will determine if the problem is caused by an outdated or corrupted driver.
Third, you might want to restart your computer. This is a great way to solve the problem, but it’s also something you’ll probably have to do a couple of times. That’s why it’s a good idea to have a backup copy of your system files before you perform any upgrades.
Fourth, you can use the Microsoft Update program to find and install the proper drivers. The best part is that it will search through the Microsoft database for any matching requirements.