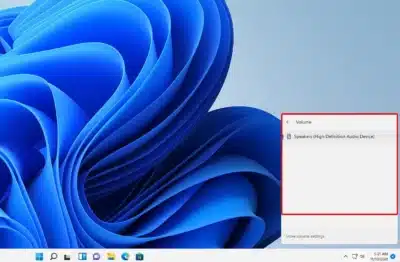How to Get Rid of the Realtek Audio Driver in Windows 11?
If you have encountered a sound defect caused by the Realtek Audio Driver, then this article will provide you with the necessary steps to remove it. In addition, you will learn how to reinstall the Realtek audio driver. You can download the latest version from the official website of Realtek. The latest version of the driver is dated January 2020 and is compatible with Windows 10 64 Bit and Windows 11 32 Bit operating systems.
Download Realtek Audio Driver Windows 11 64 Bit (Here)
Uninstalling Realtek HD Audio Manager:
If you’re experiencing problems with the audio drivers in your computer, you can try uninstalling Realtek HD Audio Manager and reinstalling it. To do this, open your device manager and expand the sound, video, and game controllers tab. If you can’t find it, you can right-click on the icon and choose the uninstall option. Then, restart your computer. If you’ve done all of this, the problem should be resolved.
The Realtek HD Audio Manager is an application that boosts the sound of your PC. You can find it in the Sound, video, game controllers, and legacy hardware. Click the Next button. Next, click the radio button labeled “Search for and install hardware automatically” or “Manually install driver software.”
Fixing sound defects caused by Realtek HD Audio Driver:
Among the most common causes of sound defects in Windows 11 is the Realtek HD Audio Driver. This driver provides the best quality sound for your computer by giving access to all hardware elements available locally. While most sound issues are hardware-related, sometimes they can also be caused by software. Especially if the Windows 11 update comes with more problems. So, here are some tips for fixing sound defects caused by this driver.
The first step in fixing sound defects caused by Realtek HD Audio Driver is to locate and uninstall the old driver. It is available in the Device Manager. Open this application and navigate to the Device Manager tab. Then, type the name of the Realtek HD Audio Driver. You should only replace the driver if it matches the model of your sound device. When you’re finished, restart your computer to apply the changes. Once the system is up and running again, you should be able to find the Realtek HD Audio Driver in your speaker list and taskbar. If not, it’s likely the driver that’s causing the defect.
Reinstalling Realtek HD Audio Manager:
Getting rid of outdated drivers is easy with a driver update tool, such as Restore. However, if you’re having trouble reinstalling the Realtek driver, you can use manual steps. In most cases, outdated drivers are the culprit of tech problems. First, open the Run box by pressing Windows + R. Next, type Realtek into the search bar and click OK. Once the driver update tool has finished downloading, follow the steps listed to install it.
To uninstall the Realtek HD Audio Manager driver, go to Device Manager. Click on the audio driver’s icon and select the “Uninstall Device.” Once you have removed the driver, right-click on it and choose the option to “Uninstall device software.” If you cannot find the Realtek HD Audio Manager driver, click the ‘Show hidden devices’ option. To uninstall the Realtek HD Audio Manager driver, click the ‘Uninstall’ button.