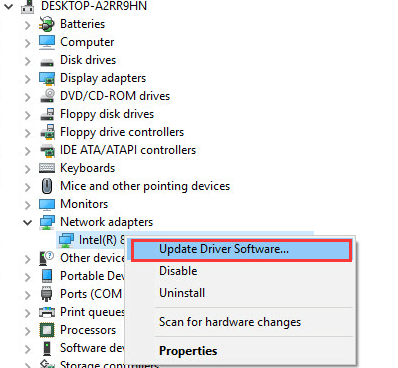How to Install a Network Adapter Driver in Windows 10?
If you’re experiencing problems with your network adapter, you can perform the following tasks: Install a new driver, troubleshoot the problem, and uninstall the old one. Moreover, you can check the status of your network adapter through the Device Manager. Read on to learn how to install the driver for your network adapter. You can also refer to the Windows user guide to install a new driver. So, you can download the latest version of Network Adapter Driver Windows 10.
Download Network Adapter Driver Windows 10 (Here)
Installing a new driver:
If you’ve recently purchased a new network adapter, you might have encountered problems with it. Windows will attempt to automatically search for and install a new network adapter driver. However, if this process is not successful, you can try rolling back the driver. This will uninstall the old driver and restore compatibility with your system. Here’s how. After rebooting your computer, you should be able to access the internet again.
Troubleshooting a network adapter:
If you’re having trouble connecting to the internet, you may have a problem with your network adapter. If you are getting this error message, you can manually update the driver to fix the problem. The Windows Update feature on your PC may also be malfunctioning, so be sure to run a scan to remove any malware or threats. If updating the driver is not helping, you can reinstall the Ethernet adapter driver.
Uninstalling a driver:
If the network adapter is not recognized in Device Manager, you can use the Control Panel to manually update the drivers. Some OEMs have an update utility, like Dell Support Assistant, that can help you out with this process. Changing the drivers on your system to an older version can also help solve this issue. Finally, you can try tweaking the power settings on your PC to put it to sleep.
Checking the status of a network adapter in Device Manager:
The first step in checking the status of a network adapter is to open the Power User menu and choose “Device Manager.” In Device Manger, you can see a list of all network cards. Click on a network card and right-click to install or uninstall it. Then, click the Details tab to find out more about it. If your network card is still not working, you may have to reboot your computer to make changes.
Resetting the BIOS:
If your Network Adapter Driver has stopped working, you can reset the BIOS settings of your computer. To do this, press the Shift and Restart keys on your computer. This should open a blue window with troubleshooting options. From here, choose Restart or UEFI Firmware Settings to get the BIOS back to its original settings. Make sure that you choose the right option based on the model of your computer.