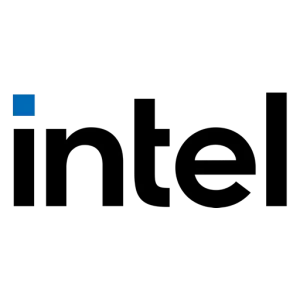How to Fix Intel Display Audio Driver Problems on Windows 10 64 Bit?
The Intel Display Audio Driver is an important part of your PC’s sound system. To keep your system running smoothly, you’ll need to install and update this driver regularly. So, the latest version of Intel Display Audio Driver Windows 10 64 Bit can be downloaded below.
Download Intel Display Audio Driver Windows 10 64 Bit (Here)
Corrupted system files can cause the driver to stop working. Fortunately, there are many ways to repair these corrupt files.
Downloading the latest Intel Display Audio Driver Windows 10 64 Bit:
Having a working Intel Display Audio Driver on Windows operating systems is necessary for the sound card to work properly. Without it, Windows will only recognize the hardware as a regular sound card.
The sound driver is responsible for sending audio signals from the computer to the video card and then to the monitor. It is also responsible for enhancing the overall performance of the audio system. Consequently, if the device is experiencing issues like no sound through HDMI or other similar problems, the driver needs to be downloaded and updated.
There are several ways to do so. One way is to visit the manufacturer’s website and look for the latest version of the driver. Another way is to download the driver using a software program. The program will automatically find and download the Intel Display Audio Driver for your computer. It will then install the driver. It will also make backups of the current drivers so that they can be restored if the driver fails to function again.
Installation of the latest driver:
When audio drivers are corrupt, it can lead to sound problems. There are many ways to fix these issues, but the best way is by using a driver update tool such as Driver Easy. It scans your system and automatically downloads and installs the correct driver for your Intel device.
You can also try manually downloading the driver through the Windows Update website. This is a manual process, however, so you may experience some problems with it. For example, you might experience a “Driver not found” error or the download could fail.
Another option is to use a driver update tool like Bit Driver Updater, which has been rated as one of the best driver update tools by computer experts and computer magazines. It is an efficient solution for updating your audio driver, and it offers more features than you can expect. The software is free to download and safe to use. Moreover, it can help you avoid malware and viruses that can cause damage to your device.
Updating:
If you are still having trouble with audio problems, it may be time to update the Intel Display Audio Driver. Updating this driver can improve sound quality, resolve various compatibility issues and bring other changes to the system.
There are a few ways to update the driver manually. You can download it from the Intel website, use a program like Driver Easy or use a command line tool called Fortect. The latter is a program that can repair damaged system files, which are often the cause of audio problems in Windows computers.
A better alternative to the manual approach is using a driver update utility such as Bit Driver Updater, which provides one-click driver downloads and updates for all PC devices. Its features include the ability to detect drivers that need to be updated, make system restore points, ignore options for drivers you don’t want to update, and more. It is also free to download and install.
Disabling:
There are a few different ways to fix the problem of audio not going through HDMI in Windows 10. First, try running Microsoft’s built-in troubleshooter. You can also update your driver, although you should only do this if you know what you’re doing and can follow the instructions on the screen carefully.
It is possible that some of your system files are corrupted and are causing the audio issue. You can use a tool like Fortect to scan for and repair these files. You can also run a system file checker to ensure that your computer has all the correct and up-to-date files.
Another way to fix the problem is to disable your audio device in Device Manager and then enable it again. This should fix the problem and allow you to use your HDMI device with your computer. You can find your audio device in the Sound, video, and game controllers section of Device Manager.