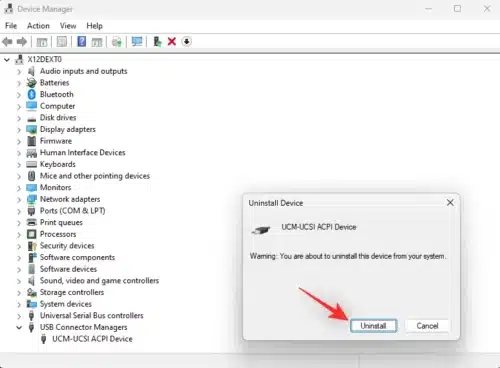Goodix Fingerprint Driver – Compatibility Issues With Windows 11:
Goodix is one of the world’s leading suppliers of fingerprint readers and is also known for its “HotKnot” technology. Its latest product is an optical in-display fingerprint sensor that sits underneath AMOLED screens.
Download Goodix Fingerprint Driver (Here)
Many smartphones with AMOLED displays are now fitted with in-display fingerprint readers to improve performance and increase user experience. Goodix’s latest sensor sits 1.6mm below the screen and captures reflected fingerprints between and through the OLED pixels.
OEM Drivers:
Goodix Fingerprint Drivers are usually available from OEMs (PC manufacturers). They’re a great way to ensure you have the latest drivers installed on your device.
In most cases, these drivers are compatible with Windows 11 which should get your fingerprint sensor working again. To download them, you can use your PC manufacturer’s website or an online repository such as Microsoft Update Catalog.
Alternatively, you can use the OEM’s own utility to install them on your device. This should get you the latest drivers for your fingerprint sensor and help you fix any driver problems that you might be experiencing.
Disabling USB selective suspend can also help solve some issues related to fingerprint scanning. This is because this feature can interfere with biometric devices like fingerprint readers.
Third-Party Drivers:
If you have a Goodix fingerprint reader and are experiencing compatibility issues with Windows 11, there are a few things you can try. First, try to update your hardware to be Windows 11 compatible.
If that doesn’t work, then it’s time to install new drivers for your fingerprint sensor. Fortunately, there are plenty of third-party drivers for this device that should be able to help you get the job done.
You can find the right driver for your fingerprint reader by searching online for the manufacturer or model of the device. Then, you can download the latest version of the driver.
You can also use a free program like Display Driver Uninstaller to delete the existing drivers and reinstall the original ones. This will give your PC a fresh start and fix any driver issues you might have.
Microsoft Update Catalog:
The Microsoft Update Catalog is a repository of software updates, drivers, and hotfixes that are distributed over a network. System admins and IT professionals use this service to find updates for their computers.
Typically, Windows does its checks and installs these updates as a background process. However, this can lead to serious snags in some cases.
For example, if an update is incompatible with another device on your system, it might cause the fingerprint reader to fail. This can result in the error “Device cannot start (Code 10)” appearing on your device manager screen.
In this case, you should try downgrading your BIOS and see if it helps fix your issue. Alternatively, you can use the OEM utility provided by your device manufacturer to get the latest drivers for your Goodix Fingerprint Driver.
BIOS Update:
If you have been experiencing driver issues with your Goodix Fingerprint Driver, a BIOS update may help. Some BIOS updates to patch security flaws and exploits that are important to your work.
If this does not fix your issue, there are a few other options you can try. First, you can restore your system to a previously known working state using a System Restore point.
This will reset your PC back to its default settings based on your preferences and will ensure all your data is restored.
Another option is to use a third-party tool to reset your computer to its default settings. This will not delete any of your local data and should resolve your Goodix fingerprint driver issue.
If none of these fixes worked for you, it might be time to consider reverting your PC back to Windows 10. This will restore all of your data and should solve your Goodix fingerprint driver issue.