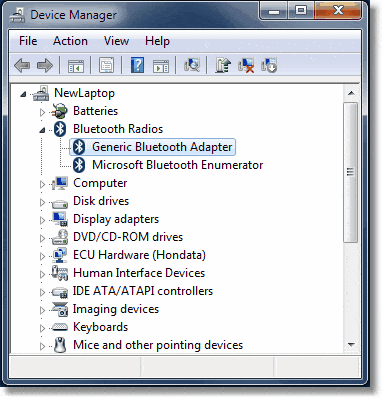How to Troubleshoot Bluetooth in Windows 11?
If you are having problems with your Bluetooth radio, you need to know how to get it back up and running. This can be done in many different ways. For instance, you can download and install a generic version of the driver, you can check and update the driver, and can even troubleshoot the problem. So, you can easily download the latest version of Generic Bluetooth Radio Driver Windows 11.
Download Generic Bluetooth Radio Driver Windows 11 (Here)
Download Generic Bluetooth Radio Driver Windows 11:
If you are facing problems with your Bluetooth device, you can easily fix them by updating the driver. However, you should be aware that updating drivers is a time-consuming and complicated process. Therefore, if you want to keep your PC running smoothly, you should download and install the right driver for your system.
One of the easiest ways to update your driver is through Windows Update. If you use this option, the system will automatically search for updates and install them.
Alternatively, you can also manually download the Bluetooth driver for your system. However, it is recommended that you use the official source to avoid malware infection. The Generic Bluetooth Radio driver is available from Microsoft. You can download it by selecting the version that matches your computer’s architecture and operating system.
Update the latest version of Driver:
If you’ve been experiencing problems with your Bluetooth device, you may want to update the driver on your PC. This article will help you find the best way to do so. You can do this manually or automatically. Using driver updater software will ensure that you install the right version of the driver.
First, you’ll need to locate a Bluetooth device on your PC. You can do this by opening the Settings app. You can also use the Search bar on your taskbar. If you’re not sure where to look, just type “Bluetooth” in the search box. Once you’ve found the device, you can click on it to see more information. If you have trouble connecting to the device, you can click on it to launch the Device Manager.
Troubleshoot:
There are many reasons why your Bluetooth devices are not working properly. It could be due to a hardware or software issue. It could also be caused by a hidden driver. However, there are solutions to these issues that can help you fix the problem. In this article, we’ll show you how to troubleshoot Bluetooth in Windows 11.
If the Bluetooth driver is missing from the computer, you may need to find and download the generic driver. Then, you can reinstall the driver. This will fix the issue.
The next step to troubleshoot your Bluetooth is to check if there are any updates. If there are, Windows will download and install them. This is part of the Windows Update process.
You can do this from the Search section of the taskbar. Or, you can open the Settings App.
Check the status of Bluetooth radio for windows 11:
Bluetooth is a technology that helps users connect to different devices. It is used in smart homes, sports, fitness, and many other applications. However, it can also cause issues on Windows 10, 8, 7, and other operating systems.
Some of the common causes of Check Bluetooth Radio Status are corrupt Bluetooth drivers and outdated system software. If these causes are identified, the issue can be fixed. The first step in solving this problem is to update the drivers. You can do this by launching Device Manager.
Once you open Device Manager, you can expand the Bluetooth menu. You can also check whether there are any updates available to fix this error. If there are, Windows will automatically install them.
You can use Advanced Driver Updater to automatically scan your computer for outdated drivers. You can schedule a driver scanning session with the tool.
Reinstall the latest version of Generic Bluetooth Radio Driver Windows 11:
If you are experiencing problems with your Bluetooth device, reinstalling the generic Bluetooth radio driver may be the best solution. There are two methods you can use to do this. One involves downloading the appropriate driver from the manufacturer’s website, while the other is launching the built-in Device Manager.
The easiest and most convenient way to update drivers is to use Windows Update. This will automatically check for available updates and install any that are required.
If you do not have Windows Update, you can also try a third-party tool. These will install the latest drivers in a seamless manner.
To download the appropriate driver, you will need to know your system’s hardware ID. This can be found in the Settings app.