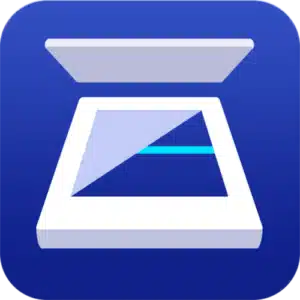Epson Scan 2 Download Windows 11:
If you are experiencing issues with the Epson Scan 2 software on your computer, you may want to learn how to install, uninstall, and troubleshoot the software. This article will show you how to install Epson Scan 2 on Windows 11 and troubleshoot the problems you may encounter. Read the article to get information on this Epson Scan 2 Download Windows 11.
Download Epson Scan 2 Windows 11 (Here)
Installing Epson Scan 2:
If you’re having trouble installing your Epson scanner on Windows 11, you might need to update its driver. You can do this by pressing the Windows logo key and running the “Run” program. If you still have trouble, try rebooting your PC. You can also disable compatibility mode if it’s disabled.
If your scanner isn’t working on Windows 11, the problem could be related to the Windows system itself or to the scanning software you have installed. In some cases, the scanner isn’t working properly because of incompatible software, or because the Windows Image Acquisition (WIA) settings have become problematic. To fix this problem, you can manually update the driver for your scanner.
You can find the Epson Scan 2 application in your Windows store. The app’s downloads folder is on your desktop. Click the Windows Store icon, which is in the Taskbar or desktop widget. This icon resembles a small shopping bag with the Windows logo. From the store, search for “Epson Scan” in the search box.
Uninstalling Epson Scan 2:
If you are having trouble uninstalling Epson Scan 2 on your Windows 11 PC, you may be using the wrong driver. To find out which driver is right for your computer, open Device Manager and click on “Compatibility.” Look for “Windows Image Acquisition” and click on it. Make sure the startup type is Automatic and the service status is Running. If it is, then you should update your scanner’s driver.
Alternatively, you can uninstall the software from your computer by using the Control Panel utility of Windows. To uninstall Epson Scan 2 software, open the Control Panel and choose “Programs and Features”. On the right side of the window, click “Uninstall/Change” to locate the application. If you are unable to locate it in the Control Panel, try looking for it in the Start Here sheet.
Troubleshooting Epson Scan 2:
If your Epson scanner is not working on your Windows PC, you can solve this problem by changing the settings in your scanner. Usually, the problem occurs when you disable the WIA service. This service is required for your Epson scanner to connect to the computer. If the service is disabled, it will cause your Epson scanner to stop working. You can configure the service to start automatically when your computer starts.
If the problem is not resolved by changing the driver, try a driver update. The software will automatically detect which drivers are out-of-date and download the updated versions. If you don’t know how to update the drivers, you can try installing the latest version from the Epson website.
Reinstalling Epson Scan 2:
If you’ve been experiencing difficulties using your Epson scanner, you may want to try reinstalling it. First, try restarting your PC. If this doesn’t fix the problem, you may have to update the drivers for your Epson scanner. After this, try running the scanner in compatibility mode.
Often, the issue with Epson scanners is related to the scanning software, and the operating system. For instance, you may have installed incompatible software for your scanner or problematic settings for Windows Image Acquisition (WIA). To fix this issue, you should first check the settings for the Windows Image Acquisition (WIA) service. You can find the WIA service from the Start menu, or by using the Services application window. Once you have checked the settings, you can restart the service.
Another problem you may encounter with your Epson scanner is that it no longer works after you upgraded to Windows 10. In this case, you may have accidentally set the scanner to Compatibility Mode. Then, you can manually uninstall it using Device Manager. If this option doesn’t fix the problem, you can also try updating the driver for your scanner via the Epson official website. If all else fails, you can also try Driver Easy. It will scan for missing and outdated drivers and download the proper Epson scanner driver. The Pro version of Driver Easy will include full technical support.
Using Driver Booster:
Driver Booster is a software utility that helps you to update the drivers on your computer. It can automatically scan for outdated drivers and install new versions when necessary. It also has in-built optimization tools that help you optimize your computer and fix windows related problems. The premium version even has an automatic updater.
Driver Booster can also scan your computer for outdated drivers, which may cause serious computer issues if not updated properly. It can scan offline or online, and update driver versions automatically. The program also has a refund policy and a free trial. It also includes a driver database.
Driver Booster works on both Windows 11 and Windows 10 systems and can automatically update your Epson Scan 2 drivers. Epson Scan 2 drivers are compatible with 64-bit and 32-bit systems. To update your drivers, just go to the Windows 10 device manager. The driver download manager will appear in the system’s Applications folder. Click on the file you downloaded and then click on the Install button. Once you have installed the software, you can now use the software to scan your images in color or grayscale. It can be used on either Mac or Windows systems and has a standardized cross-platform interface.