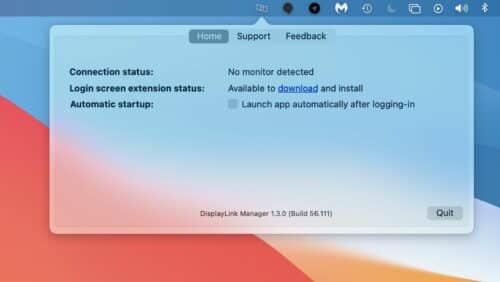How to Install DisplayLink Drivers on Mac?
Depending on the hardware that you have installed on your Mac, there may be a DisplayLink Driver that you need. If this is the case, there are several different ways that you can go about installing the driver. Some of them will involve using the device manager to install the driver, while others will involve downloading the driver and installing it manually.
Download DisplayLink Drivers MAC (Here)
Installing the driver:
Adding a DisplayLink to your MAC will enable your computer to use your external monitors. However, you need to make sure that you install the driver properly.
Before installing the DisplayLink driver on your MAC, you will need to make sure that your computer has a USB port. You will also need to make sure that your computer has ten or more MB of free disk space. If your computer does not have enough free disk space, you will need to use a USB drive or install a DVD drive. You can also check the hardware requirements for your computer on the manufacturer’s website.
Once you’ve installed the DisplayLink driver on your MAC, your computer will need to reboot. After the reboot, you’ll need to enable the display link. It’s important to enable the display link within thirty minutes of the driver being installed. This is because the driver sends pixels through the USB cable to your external monitor.
Checking if a device has started up correctly:
Whether you have a Mac or PC, it is a good idea to check if a device has started up correctly with DisplayLink Drivers. This will help you identify if your computer has any hardware problems. If your computer isn’t working correctly, it may be time to reinstall your hardware.
You can check if a device has started up properly with DisplayLink Drivers by finding the Product ID in the device’s properties. This can be found in the Device Manager or by right-clicking on the device and selecting Properties. The device’s ID can be any hexadecimal value and is typically displayed in the system report.
Checking if a device has started up properly may also mean checking if it has a screen recording feature. This feature allows the driver to access content on the computer’s screen. This feature may be useful for DisplayLink-connected displays, but it isn’t necessary.
A DisplayLink driver captures pixels from the screen and sends them over a USB cable to a Slide device. This is the most basic of all the DisplayLink driver features.
Limitations on macOS:
Having a display linked to your USB port is a convenient feature on macOS, but there are a few limitations. First and foremost, macOS only supports four external displays. Second, certain display savers and screen savers have limited functionality. Also, certain color calibration applications may not affect DisplayLink screens.
The Apple M1 CPU, found in Apple’s 13-inch MacBook Air and Mac mini, has a graphics chip designed by Apple and is capable of doing some things that third-party graphics drivers aren’t. Specifically, the x86 processor is capable of enabling HiDPI on sub-4K displays. This isn’t always the case, though. Fortunately, an open-source programmer came up with a workaround.
The best way to achieve this is by buying a DisplayLink-powered dock. This is the only way to run more than two displays on a Mac. The internal screen is kept active when in clamshell mode, though. The most powerful DisplayLink Dock is the DL-41xx.
Removing the driver:
Getting rid of the DisplayLink driver for Mac can be a bit of a pain. The process is a little different than it is for Windows, but it is not impossible to get rid of DisplayLink. You can use a third-party remover or uninstall it manually.
First, open the System Preferences application. It can be found on the Apple Dock or the System Preferences icon in the menu bar. Click on the Privacy tab. If you have a user account, you will need to enter your password before you can use it.
Once you have done that, you can open the Security & Privacy panel. You will need to click on the Security & Privacy icon and click the Allow button. You should also be prompted to quit the application.
So, you may find that DisplayLink does not appear as a System Extension. If so, it may be hidden in your Library folder. You can delete the Library folder or unhide it permanently.