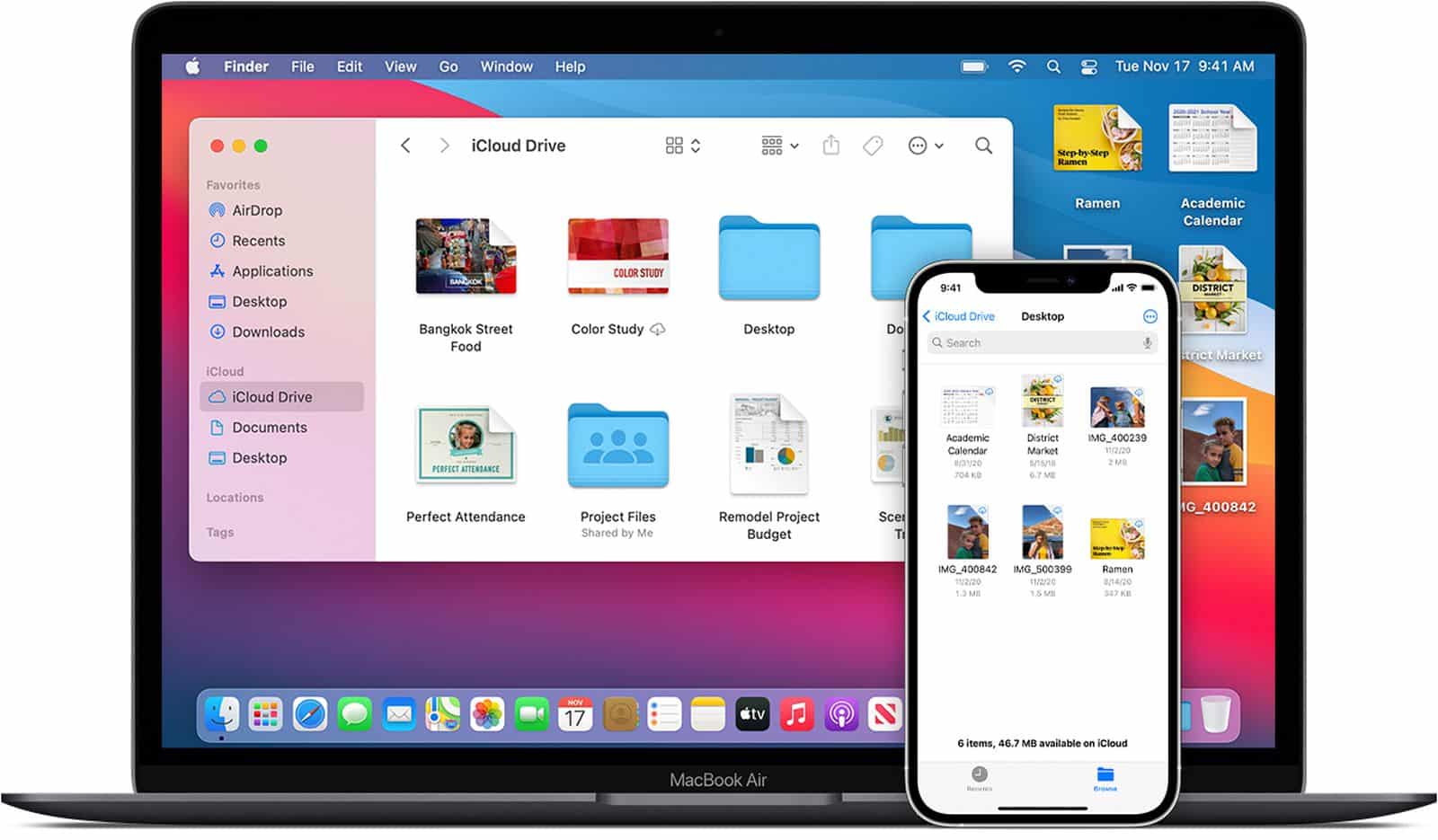Connect iPhone To MAC:
To connect your iPhone to your Mac, you will need to get a USB to Lightning cable. If your iPhone is an older model, you will find that it has a USB to 30-pin connector. Plug the USB end of the cable into your iPhone. Then, plug the other end into your Mac. Make sure to plug the Lightning end of the cable into your iPhone. The two devices must be connected to the same Wi-Fi network.
Download iTunes for MAC (Here)
If you’ve got a bolt of lightning or USB-C cable, you can connect your iPhone to your Mac using a USB-C to Lightning cable. You don’t need an iPhone to connect to your Mac. You can use your MacBook’s Finder or use a Bluetooth adapter instead. If you’re connecting your iPhone to your Mac for the first time, you’ll need a USB-C cable. You can also try the handoff feature. This allows you to easily transfer items between the two devices.
Setting Up:
In the Apple icon, choose System Preferences. Click on Bluetooth. It’s located in the System Preferences window. Type “Bluetooth” in the search bar and click “Connect iPhone.” Your Mac will now be recognized as a Bluetooth device. Select the option “Automatically sync when this iPhone is connected” and hit enter. If you’re connecting via WiFi, you can enable the automatic syncing feature in iTunes.
Connectivity Ways:
Another way to connect iPhone to MAC is through Bluetooth. Using this method, you can access music and videos directly from your iPhone on your Mac. However, it’s important to note that you should always have a cellular plan with your phone before you can use it. To get the most out of your device, you should also make sure that it’s connected to your Mac. You can also connect your iPhone to your Mac by connecting it to your computer with a USB cable.
Once the device is connected:
Once the iPhone is connected to your Mac, you can use AirDrop to transfer files between the two devices. Using AirDrop requires your Mac and iPhone to be connected to the same wireless network. To begin using AirDrop, select the file you’d like to share. Click the “AirDrop” icon to browse to your Mac computer. Once the file is transferred, click the Accept button and select “Saved in downloads”.
If you’re a Mac user, you can connect your iPhone to your Mac by using Bluetooth. After you’ve paired your iPhone with your Mac, you’ll see a screen that asks you to confirm your connection. Your Mac should then prompt you to type in the confirmation code for the connection. If you’re using the iPhone on a Windows computer, you should purchase a USB-C to Lightning cable from a reputable source.