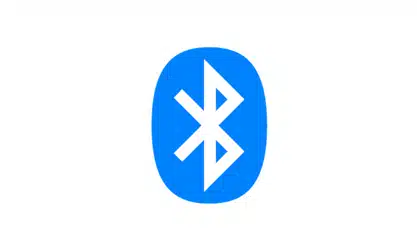How to Fix a Lenovo Bluetooth Driver Issue on Windows 10?
If your Lenovo Bluetooth Driver is not working or you’re experiencing problems with Bluetooth devices on your Windows 10 computer, there are a few steps you can take.
Download Lenovo Bluetooth Driver Windows 10 (Here)
Start by running the built-in Bluetooth troubleshooter. It will detect any problems and fix them.
1. Download and Install:
Bluetooth is a wireless technology that can be used to connect devices with compatible ones within short ranges. It helps you connect a wide range of devices, including wireless keyboards, mice, headphones, speakers, and more.
Lenovo Bluetooth Driver Windows 10 is a program that lets you easily use your Bluetooth devices on your computer. It’s required for connecting wireless keyboards, mouse, and other hardware to your laptop.
It is also useful for transferring files between your computer and compatible phones, tablets, or headsets. However, it doesn’t work well when your Bluetooth device is turned off.
If you’re having problems with your Bluetooth, you should update your drivers to fix the problem. Downloading and installing newer versions may fix problems, add new functions, or expand existing ones.
2. Restart the system:
When a Bluetooth device isn’t working, it could be a driver issue. In this case, updating the driver can fix the problem.
If Windows Update can’t find the latest version of your driver, you can install it manually. Just visit the manufacturer’s website and download the updated driver.
Another possibility is that a system file associated with Bluetooth support got corrupted or damaged. This can happen when the driver is installed incorrectly, or when you use an outdated utility.
Restarting the service that manages Bluetooth can also help. To do this, search for Services and double-click Bluetooth Support Service from the list.
Then, choose Automatic from the Startup type and click OK. After the service is restarted, try connecting your device again to see if it works correctly.
3. Another process to Apply:
If you’re having a Bluetooth problem on your Windows 10 laptop, one of the best things you can do is restart the computer. This will clean out idle processes that could be causing your device to function less than optimally and also give you the chance to try again before more things go wrong.
Another great way to fix your Bluetooth problems is to download the latest driver for your laptop from the manufacturer’s website. This can be done using a software tool such as Advanced Driver Updater or by visiting the manufacturer’s website yourself. The software tools should offer a multitude of options, including the latest drivers for your specific model of laptop. You’ll want to look for the most current drivers for your particular laptop as they will be more effective and efficient than older versions of the software. The software should be able to notify you if there’s a newer driver for your device, so you can make the appropriate upgrade decision.
4. Resolve the issue:
If the issue persists, restarting the computer might help. There may be other processes running that are interfering with Bluetooth’s ability to communicate with other devices, and a reboot should clear these things out so Windows can properly connect with Bluetooth again.
Another reason a Bluetooth driver might be missing from Device Manager is if it got corrupted or damaged. This can happen if a system file related to its functionality gets corrupted, which is something you can fix by running the system file checker.
Alternatively, you can use a tool to scan your computer for drivers and automatically update them. It’s a fast and easy way to get your Bluetooth drivers updated.
If the problem still persists, run a different troubleshooter to see if it can identify and resolve the issue. Microsoft has developed several automated troubleshooter tools that can be useful for fixing various hardware and software problems. This includes the Windows 10 built-in troubleshooter.