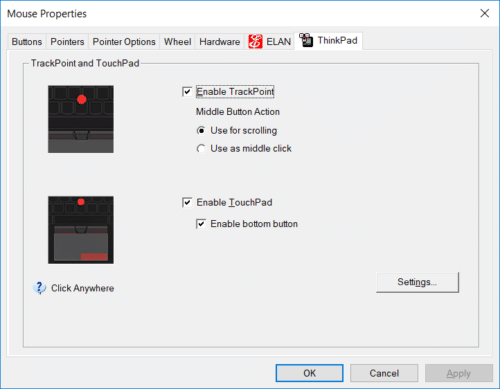Fixing Driver Issues on the Lenovo Yoga Touchpad:
If your Lenovo Yoga laptop’s touchpad is not working, then it could be because of driver issues. Outdated, corrupted, or incompatible drivers often cause these problems.
Download Lenovo Yoga Touchpad Driver (Here)
However, don’t be discouraged; there are workable solutions to fix this issue. Just follow the steps below to get your Lenovo touchpad back in action.
1. Update the Driver:
Drivers are the main source of communication between a computer and the devices that it is connected to. This includes integrated and external devices like a mouse, keyboard, scanner, printer, network adapter, graphics card, and more.
It is common for these drivers to become outdated, incompatible with the system, or corrupted. This often results in the Lenovo Yoga touchpad, not working issues, but it can be fixed by updating the driver to the latest version.
Update the driver by opening Device Manager, which is a Windows-integrated utility that allows you to install or update the drivers for all your connected devices. You can find the Lenovo Yoga touchpad drivers under Human Interface Devices or Mice and other pointing devices, right-click the hardware name, and choose Update Driver.
2. Restart the Laptop:
Performing a normal restart will often fix small technical snafus and get your laptop back on track. If that doesn’t help, you might have a hardware problem.
To be sure, you’ll need to get in touch with a certified technician to figure out what’s wrong. This could involve a simple battery gauge reset to remove residual power or a full motherboard replacement.
It’s not unusual for the touchpad to malfunction in the course of normal use. Luckily, many laptops include a specialized software program that can reset the touchpad’s corresponding feature. The best part is that it’s usually quite easy to locate and perform the reset. You can also find the same function from a Windows taskbar icon, or even with a little digging.
3. Reconnect the Cables:
It’s not unusual for the connectors on the touchpad to go kaput. To fix this you can either replace the defective cables or reconnect them.
The key to a successful touchpad replacement is to follow manufacturer instructions. This includes removing the cable, using a screwdriver to loosen it, then reattaching it.
In a similar fashion, you should disconnect the USB ports and then reconnect them in turn. This will prevent any future tinkering.
To be sure you are getting the best possible performance from your device you should also run a scan for driver updates. This will ensure you are not missing any critical drivers that may be needed to keep your machine running smoothly. Fortunately, you can find the latest drivers from your manufacturer or search for them in Windows Update.
4. Check in the BIOS:
If your Lenovo Yoga Touchpad Driver is outdated, corrupted, or not compatible with the current Windows version, you may need to update it manually. The process is simple and can be done through the Lenovo support website.
Another option is to check in the BIOS and change the settings related to the touchpad. This is a common fix and works for most laptops.
To do this, press Windows key + I and navigate to Settings. So, select Bluetooth & devices in the left panel followed by Touchpad from the right side. Make sure that the toggle next to Touchpad is turned On.
5. Reinstall the Driver:
The Lenovo Yoga Touchpad Driver is an important component of your computer that ensures stability and constant communication between the system and the touchpad. If the driver is corrupt or outdated, you will not be able to use your touchpad.
So, you can update the drivers manually or through the Windows device manager. Alternatively, you can download the latest drivers from the manufacturer’s website.
If updating the drivers manually is not possible, you can use a driver updater to automatically detect and install them for you. A tool like Advanced Driver Updater will scan your computer for all outdated drivers and update them with a single click.