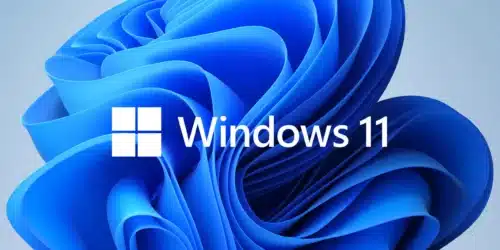How to Fix Bluetooth Connectivity Issues on Windows 11?
If you’re having problems connecting to Bluetooth devices on your Windows 11 computer, there are several ways to fix the issue. Some of them involve updating the driver or reinstalling it.
Download Windows 11 Bluetooth Driver (Here)
The problem could also be caused by a hardware malfunction. However, it’s more likely that the problem is a missing or corrupt driver.
1. Update the Windows 11 Bluetooth Driver:
Bluetooth is a short-range wireless technology that allows you to connect many peripherals (such as speakers, mice, and keyboards) to your PC without using cables. However, it isn’t flawless and often users encounter connectivity problems.
One of the most common causes of this issue is an outdated or faulty driver. Luckily, updating your Bluetooth driver is easy, and can fix this problem right away.
To update your driver, press the Windows logo key + I (i) together to open Settings. From there, click System and then Troubleshoot > Other troubleshooters.
Once you find the Bluetooth troubleshooter, click Run. This will let Windows run the troubleshooter, diagnose and apply common fixes to your device.
Sometimes, a Windows system error can cause the Bluetooth not working issue. To check if this is the case, use a repair tool to find out if your system has any errors or critical system files that need to be fixed.
2. Reinstall the Driver:
Bluetooth is a wireless technology that allows you to connect devices like speakers, headsets, and mobile phones to your Windows PC. This technology also allows you to transfer files between them.
Sometimes, the Bluetooth driver on your computer may become corrupt and cause problems when you connect to the device. Reinstalling the Bluetooth driver will help you solve these issues and ensure that you can connect to your device.
To reinstall the Bluetooth driver on your computer, you can use the Device Manager. This tool can help you download and install the latest drivers for your hardware. In addition, it can also help you fix any existing driver issues that you might have.
3. Check for Updates:
If you have recently updated your Bluetooth driver on your Windows 11 PC, you may need to update it again. This is a very easy task to do, and it can be done from the Settings app.
You can also use the Device Manager to find out if there are any updates for the drivers that you need to install on your computer. This is a very convenient option and one that most users will prefer.
Another method is to search for the drivers on your computer manufacturer’s website and download them. However, be careful not to download bogus drivers from sketchy websites.
You can even check for the latest driver update in the ‘Optional Updates’ section of the Settings app. This is a great option for non-critical drivers that tend to get stuck in this section and require your intervention to finish the process.
4. Disable Bluetooth:
Bluetooth is a wireless technology that allows you to connect different devices to your Windows computer without using cables. However, Bluetooth is not flawless and will occasionally have connectivity issues.
There are several things that can cause Bluetooth to not work properly, and a few of them are easy to fix. Some of these include faulty drivers, incompatible versions, and random bugs.
If you are facing Bluetooth problems on your PC, the first thing to check is whether it is working or not. You can do this by opening the Device Manager and looking for Bluetooth entries.
If you don’t see any, you might have an issue with the Bluetooth driver on your PC. In that case, you should update it to solve the problem.