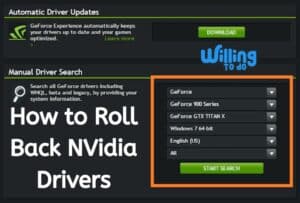Update your Graphics Card Driver:
After updating your graphics card driver, you may encounter various issues on your PC. It is important to roll back the NVIDIA driver in case the new version causes problems. This issue can be caused by a major bug or an incompatible change in the OS. It may also be caused by a malfunction in the program structure. If you are experiencing any of these problems, you should roll back the NVIDIA drivers.
Download Nvidia Driver Auto Detect (Here)
If your graphics card isn’t working, you can roll back your drivers with the Windows built-in utilities. To do this, simply open the Device Manager by pressing the Windows key and pressing the X keys at the same time. In the Device Manager window, expand the Display Adapters section and find the NVIDIA Adapter. Next, click the Drivers tab and select “Roll Back NVIDIA Drivers”. Once the installer has finished installing, you will need to restart your computer.
Update the Nvidia Drivers:
You can find the updated NVIDIA drivers on the NVIDIA website. To do this, click on Option 1: Manually locate the driver. Enter the details related to your graphics card, OS, and other relevant information. Once you have the list of updated drivers, you can proceed with the installation process. For the best results, choose the Custom (Extended) installation. This option will wipe any previous installs of the driver. Clean Setup will install the latest version of the driver.
Roll Back Nvidia Drivers:
To roll back the NVIDIA driver, go to the Device Manager. You can find the Driver Properties window by right-clicking the NVIDIA device in the Search box. Once you’ve located the driver, click the Driver tab. Then, click the Roll Back Driver button. After you’ve selected the option, the installation process may take several minutes. After the rollback is complete, you can use your computer as usual.
Install the latest version:
Alternatively, you can choose the Custom (Extended) installation to install the latest version. Once you’ve found the driver, press the right-hand mouse to open the context menu. If the GPU driver is showing up, click the GPU in the Device Manager to delete it. You can also use the Clean Setup option to roll back the NVIDIA driver to a previous version. This method is effective for removing the latest version of NVIDIA graphics cards.
You can do the rollback process manually, but it is not recommended for novice users. The driver update tool will help you identify genuine drivers. Hence, you should use the Driver Update Tool for the best results. The process is quick and safe. You can also uninstall outdated NVIDIA graphics card drivers by uninstalling the original version of the graphics card. Once you’ve done this, your computer will be back to its previous state.